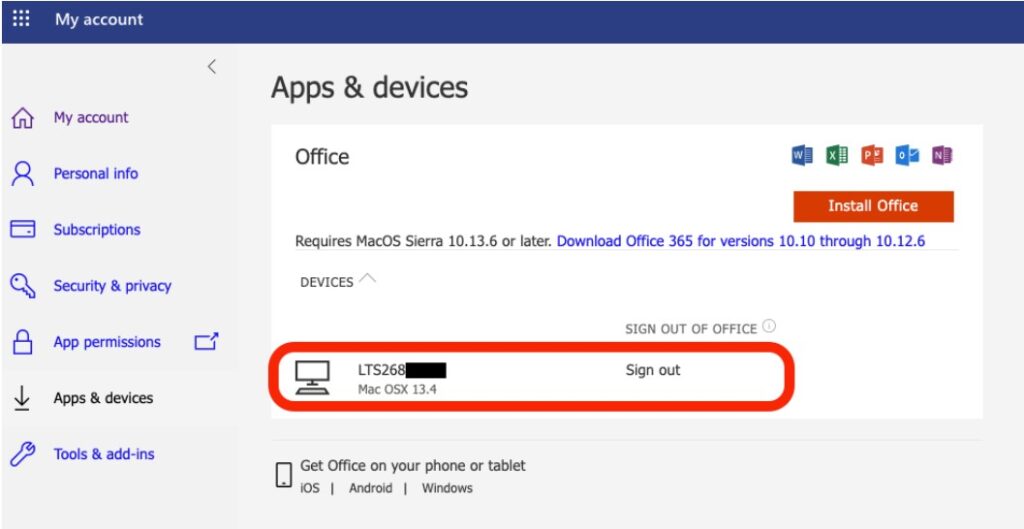If you opt to cease using a particular device, acquire a new one, or simply no longer wish to retain Microsoft Office on your system, you have the option to Uninstall Microsoft Office applications. This process not only frees up space but also allows you to utilize one of your available free licenses on a different device. Managing your Microsoft Office installations becomes seamless, enabling flexibility in adapting the software to your changing needs. Uninstalling Microsoft applications opens up opportunities to maximize your licenses on devices that better suit your current requirements.
To Uninstall Microsoft Office from a PC
- Open the Start menu.
- Click Control Panel.
- Select Programs, or Programs and Features.
- Select Uninstall a program.
- Search for the Microsoft program you wish to uninstall and select it.
- Click Uninstall.
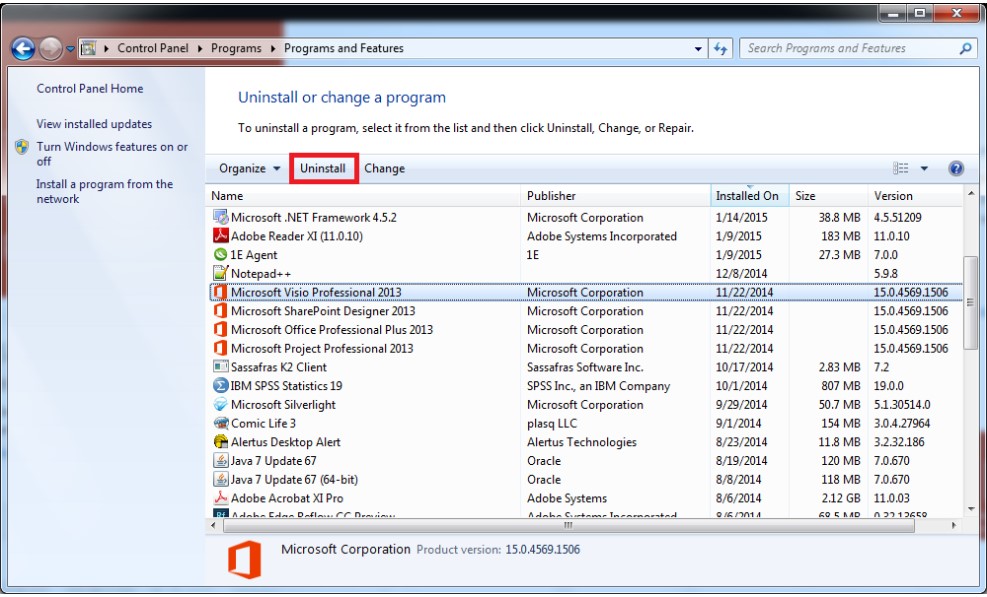
Deactivate Licenses
Once you’ve successfully removed Microsoft Office from a device, head to the Office 365 Account homepage to deactivate the utilized license. This essential step enables you to free up the license, making it available for application on another device of your choice. By deactivating licenses through the Office 365 Account portal, you ensure a smooth transition and efficient management of your Microsoft Office subscriptions. This user-friendly process enhances flexibility, allowing you to optimize your licenses according to your evolving device preferences.
- Visit the Office portal homepage at https://portal.office.com/Account/# from any device, and sign in with your work or school account if prompted. This ensures a smooth and secure access experience for managing your Office account.
- Select “View apps and devices” from the Office apps & devices tile to access a detailed list of applications and devices associated with your Office account, streamlining your user experience.
- Explore the Apps & devices section and click the down arrow next to DEVICES to see a list of devices with installed Microsoft Office applications. This simple step allows for easy monitoring and management of your Office installations across different devices.
- Click “Sign out” next to the device. Note that it could take up to 72 hours for Office to acknowledge the remote sign-out. This waiting period ensures accurate system updates and enhances your device management for a smooth Office experience.